Windows 10 : si votre imprimante connectée en USB ne fonctionne plus, c'est "normal"
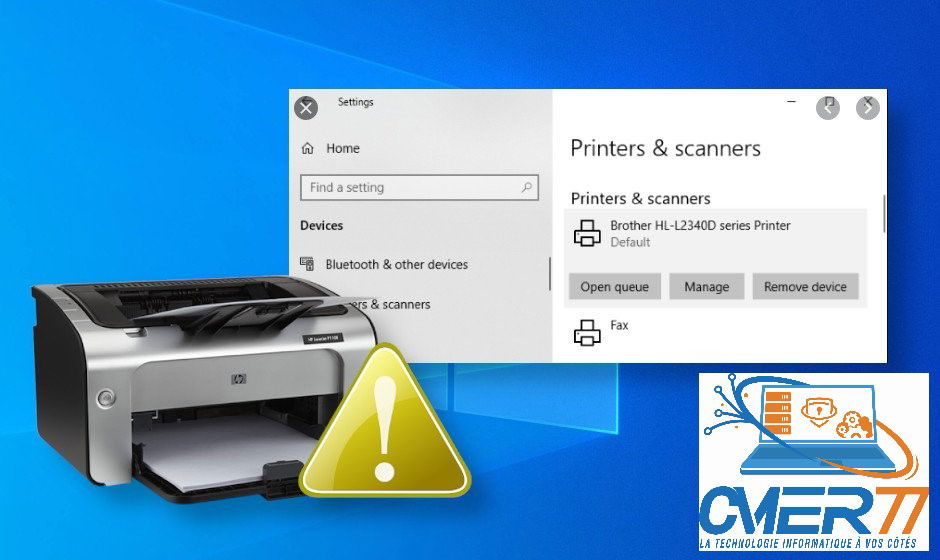
Microsoft a confirmé qu'une mise à jour récente de Windows 10 impacte le bon fonctionnement de certaines imprimantes. Plusieurs solutions provisoires sont proposées aux utilisateurs concernés.
Dans un billet partagé en fin de semaine dernière, Microsoft confirme que la mise à jour KB5014666, déployée le 28 juin dernier sur Windows 10, cause bel et bien des problèmes avec certaines imprimantes. Si depuis quelques semaines votre imprimante connectée en USB ne fonctionne plus correctement, le problème pourrait venir de là.
Un problème gênant… et qui n'est pas encore réglé
Dans le détail, Microsoft explique que le bug repéré force dans certains cas Windows 10 (en l'occurrence les versions 21H2, 21H1 et 20H2, y compris sur Windows Server) à afficher des doublons d'une seule imprimante avec un suffixe « Copy1 ». Dans d'autres cas, les applications faisant référence à une imprimante spécifique, par son nom, ne peuvent plus imprimer de documents.Le problème, c'est que dans l'immédiat Microsoft n'a pas encore de patch à nous proposer pour régler ces bugs en lien avec l'impression. Pour l'instant, la firme enjoint donc les utilisateurs concernés à lui soumettre des rapports d'évaluation et propose deux solutions provisoires… dont l'efficacité pourrait être assez relative.
Deux solutions provisoires à essayer pour retrouver votre imprimante sous Windows 10
Quoi qu'il en soit, et en attendant un correctif en bonne et due forme, voici la première manœuvre à essayer si vous êtes concerné :
- Ouvrez l'application Paramètres, accédez à « Bluetooth et périphériques », puis sélectionnez « Imprimantes et scanners » ;
- si vous repérez une installation en double d'une imprimante existante, par exemple avec le suffixe « Copy1 », vérifiez si l'impression fonctionne pour cette imprimante. Elle devrait fonctionner comme prévu ;
- s'il est nécessaire d'utiliser l'installation originale de l'imprimante et non le doublon, cliquez avec le bouton droit de la souris sur le double de l'imprimante, sélectionnez « Propriétés de l'imprimante » et choisissez l'onglet « Ports ». Observez le port utilisé ;
- ouvrez « Propriétés de l'imprimante » sur l'imprimante originale et sélectionnez l'onglet « Ports ». Dans la liste affichée, sélectionnez l'option du port utilisé par l'imprimante double. Si l'imprimante d'origine fonctionne normalement, l'imprimante dupliquée peut être supprimée.
Si cette première solution ne fonctionne pas dans votre cas, vous pouvez également essayer cette seconde méthode :
- Mettez à jour le pilote d'impression de votre appareil.
- Si vous disposez déjà du dernier pilote, consultez le site web du fabricant de l'imprimante pour connaître les éventuelles mises à jour du micrologiciel du périphérique. - Si vous rencontrez toujours des problèmes, désinstaller et réinstaller l'imprimante peut vous aider :
- éteignez votre imprimante et débranchez les câbles. Ouvrez ensuite l'application Paramètres, accédez à « Bluetooth et périphériques », puis sélectionnez « Imprimantes et scanners » ;
- sélectionnez l'imprimante concernée et sélectionnez l'option « Supprimer le périphérique » ;
- redémarrez votre appareil ;
- allumez votre imprimante et reconnectez-la à votre appareil.